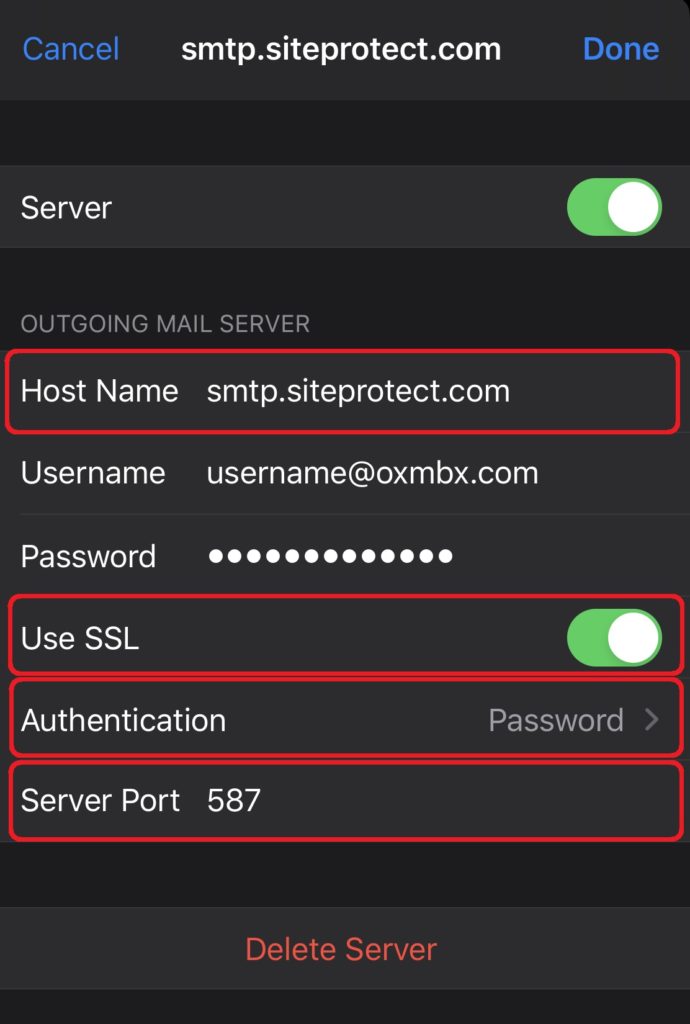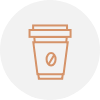Configure Mail App on iOS Mobile Device (iPhone, iPad) – Hostway Help Center
iOS Mobile Device (iPhone, iPad)
In this help article you will find step-by-step instructions how to set up your Open-Xchange (POP/IMAP) mailbox on your iOS device using the Mail app.
This article contains the following sections:
I. IMAP configuration instructions:
1. From the Home screen go to Settings and tap Passwords & Accounts.
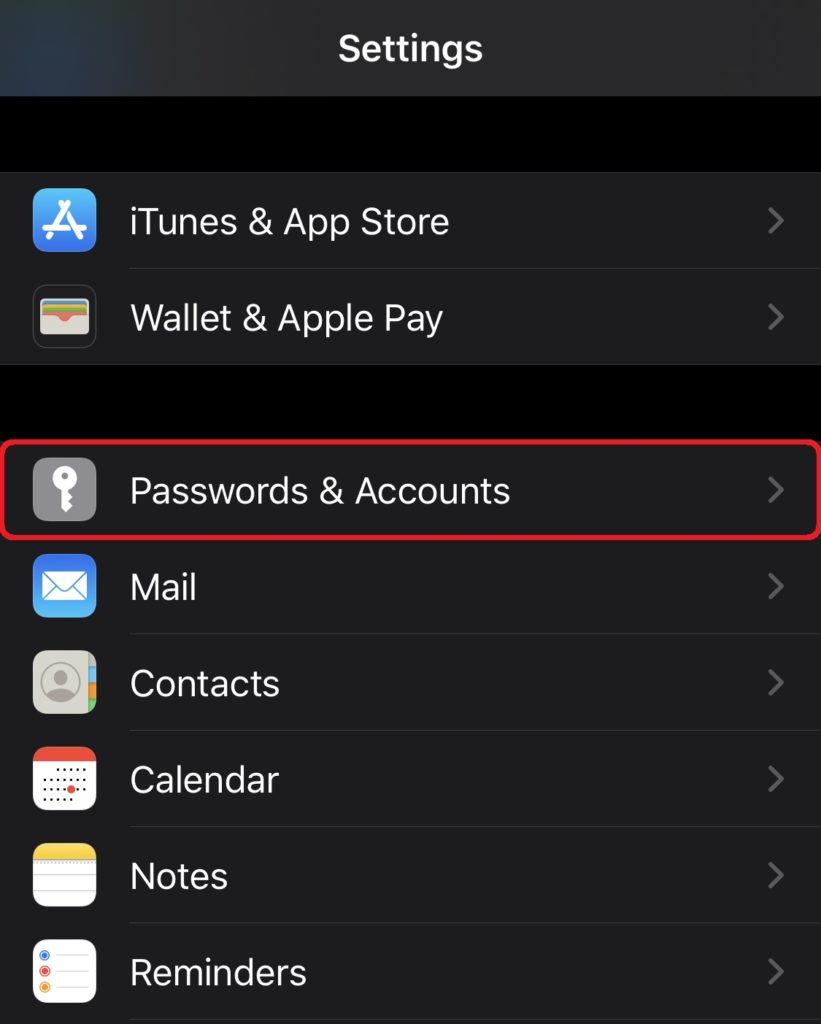
2. Tap Add Account.
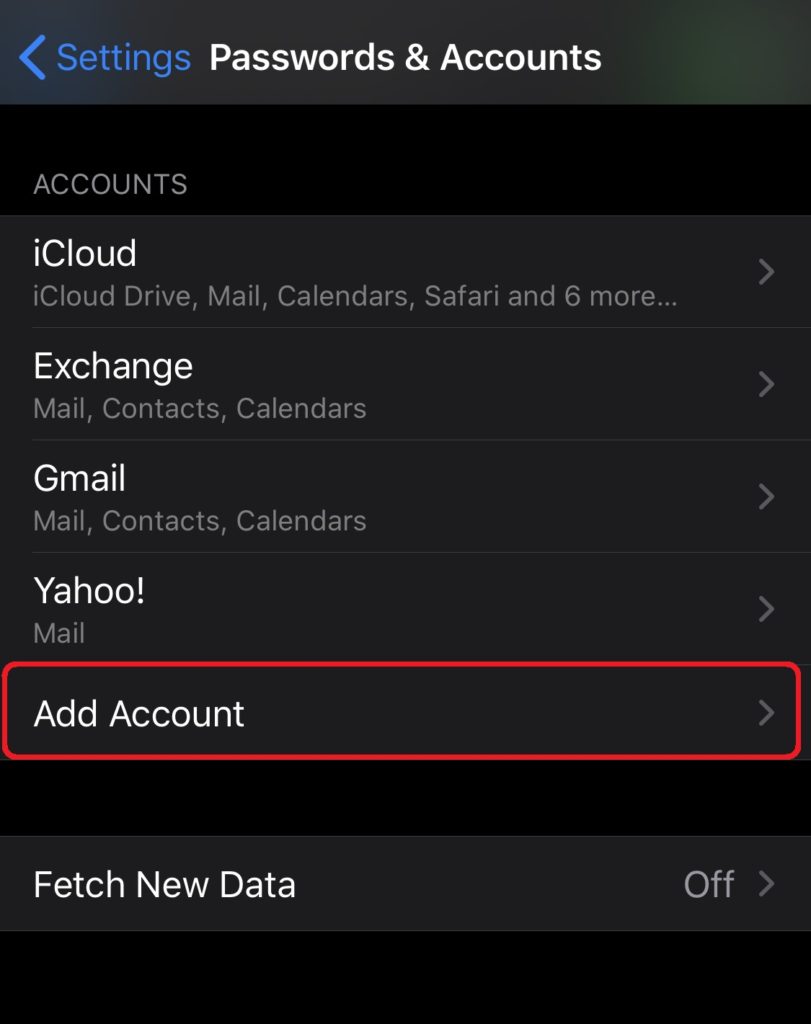
3. Tap Other.
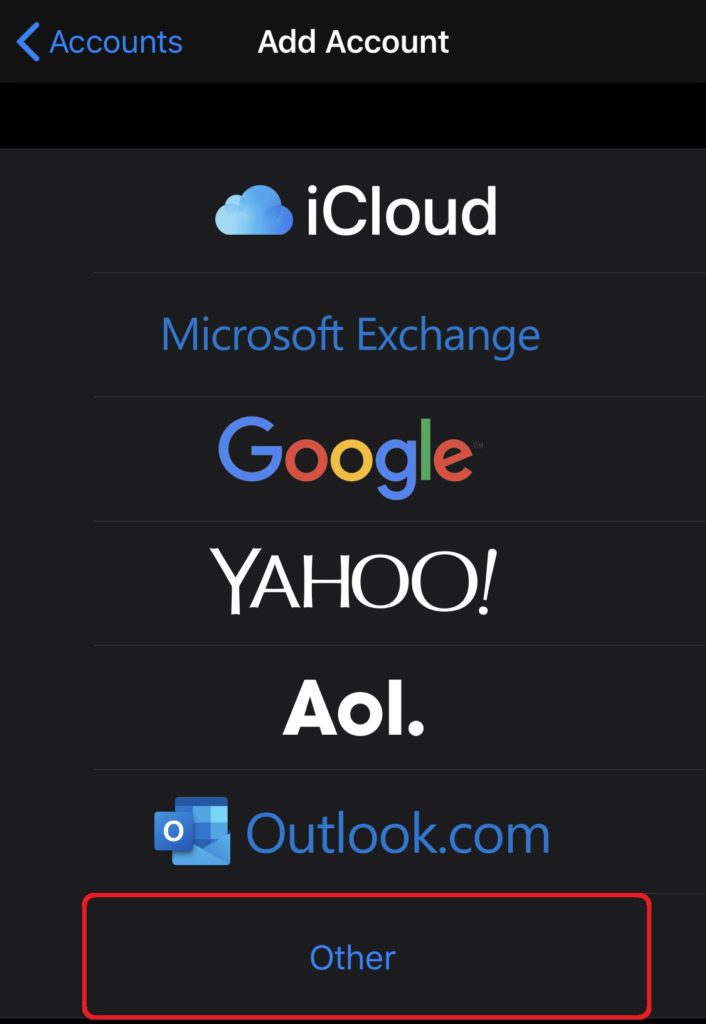
4. Tap Add Mail Account.
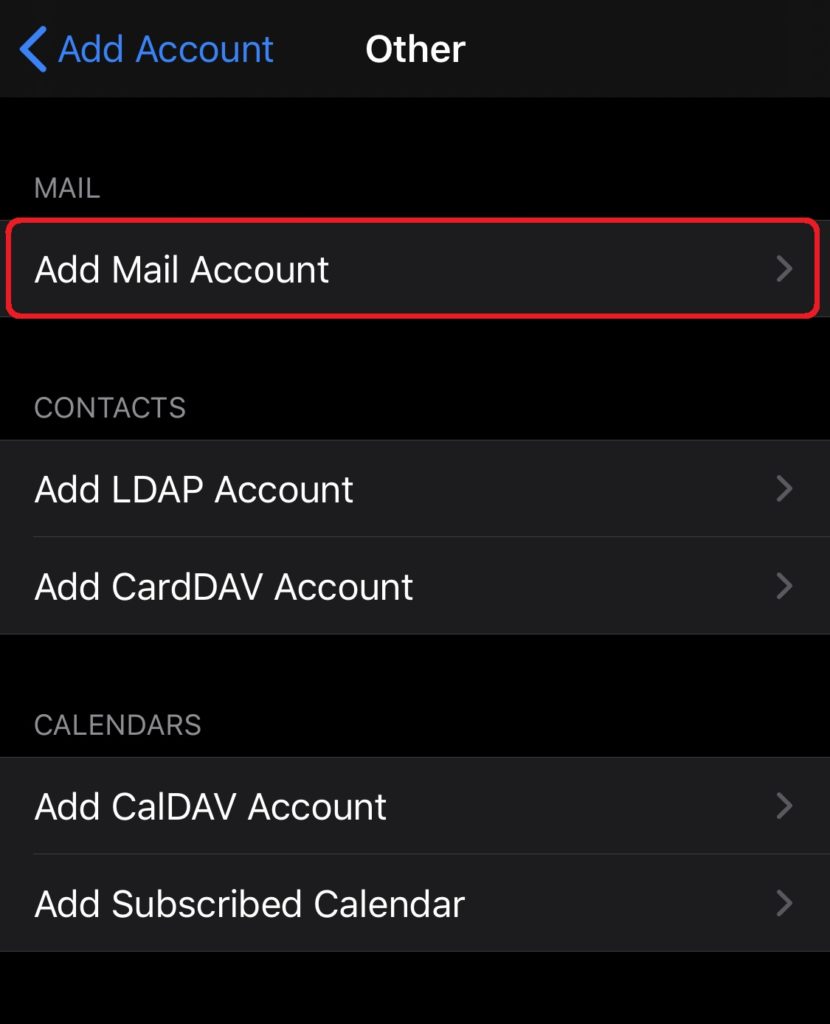
5. On the New Account screen, enter your name, email address, password and a description for your account. Then tap Next.
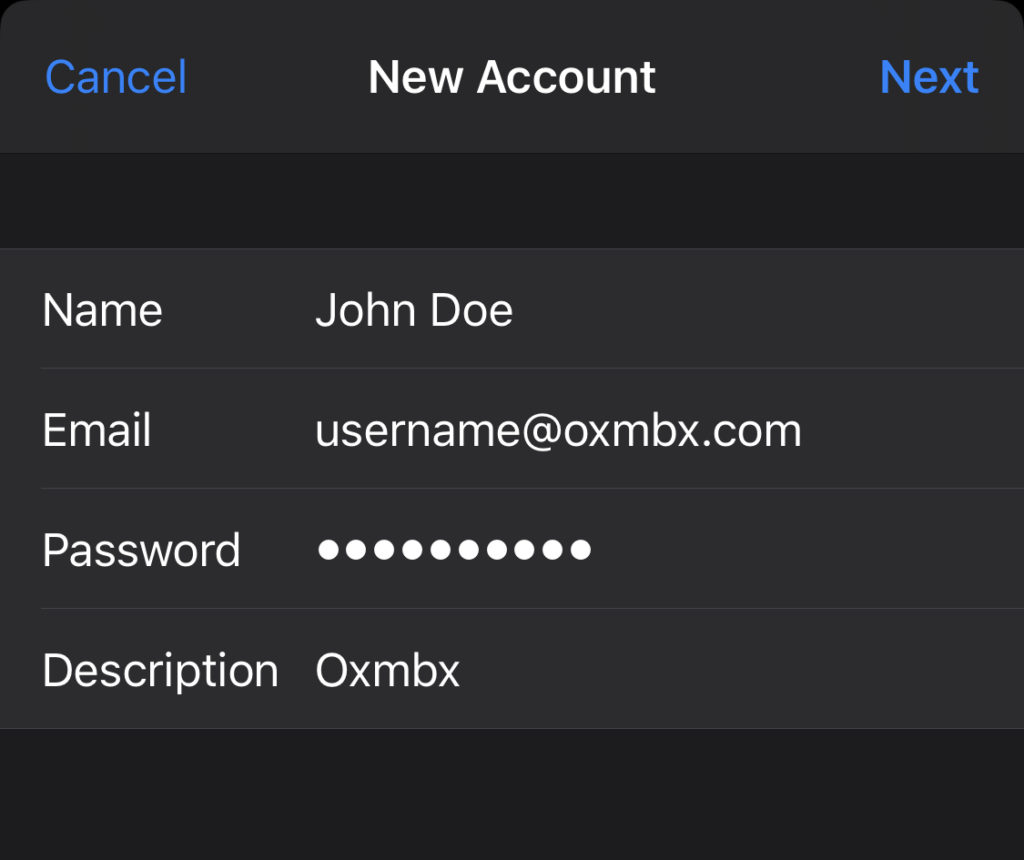
Note: Mail will try to find your email settings. After the account lookup completes, you will need to enter the email settings manually. Follow the steps below to finish your account setup.
6. Choose IMAP for your new account and enter the following information. Then tap Next.
Incoming Mail Server:
Host Name: imap.siteprotect.com
User Name: Your full email address
Password: The email password you use to sign in to your account.
Outgoing Mail Server:
Host Name: smtp.siteprotect.com
User Name: Your full email address
Password: The email password you use to sign in to your account.
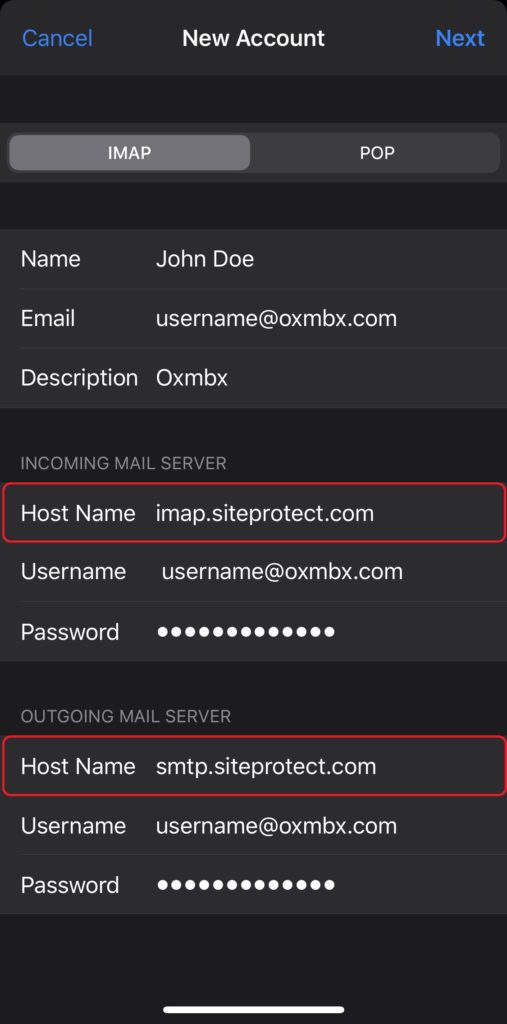
7. The Mail app will verify if your email settings are correct. If they are incorrect, please edit them and make sure that they are properly configured.
8. On the next screen, you will be able to select which mailbox items you want to synchronize (by default sync is enabled only for the mail folders, but you can turn it on for Notes as well). Tap Save to finish the account setup.
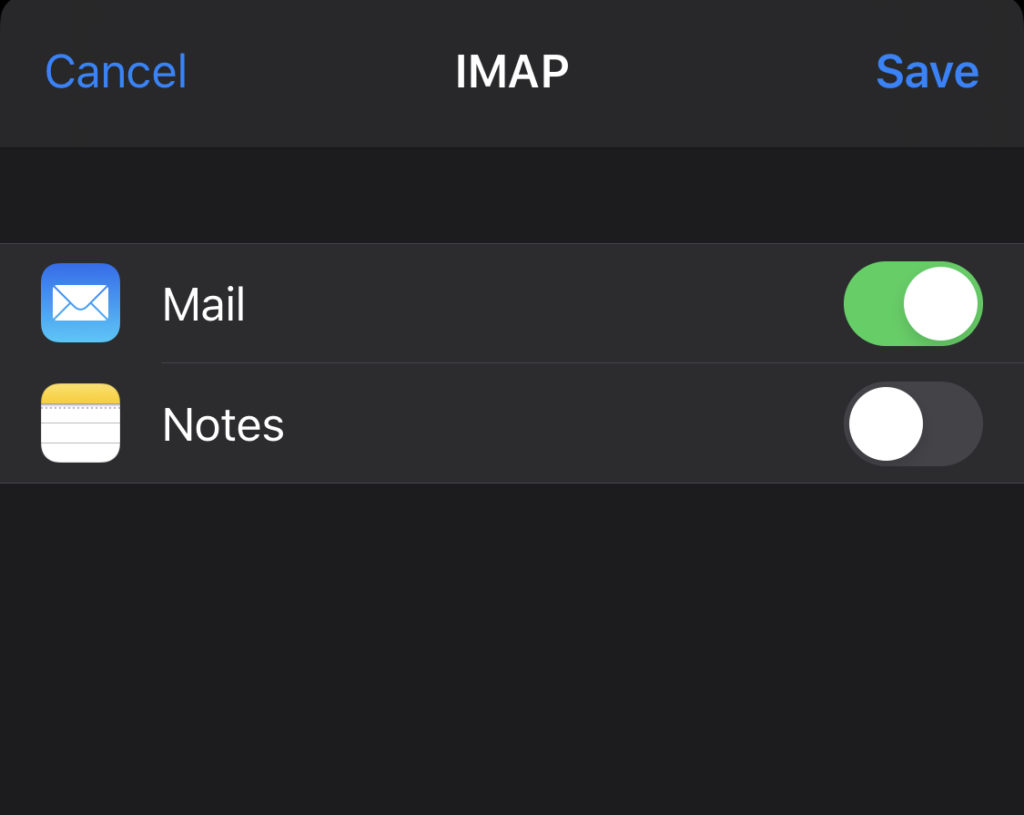
How to check if you are using our secure settings?
When you set up your email account on your device, iOS automatically uses SSL encrypted connection.
To make sure that your email account was set up using our secure settings, you can compare the settings in the Mail app with our correct settings. Please follow the step-by-step instructions below.
1. Go to Settings > Passwords & Accounts and tap your email account.
2. Tap your email address next to Account to see the account information, such as the incoming and outgoing mail servers.
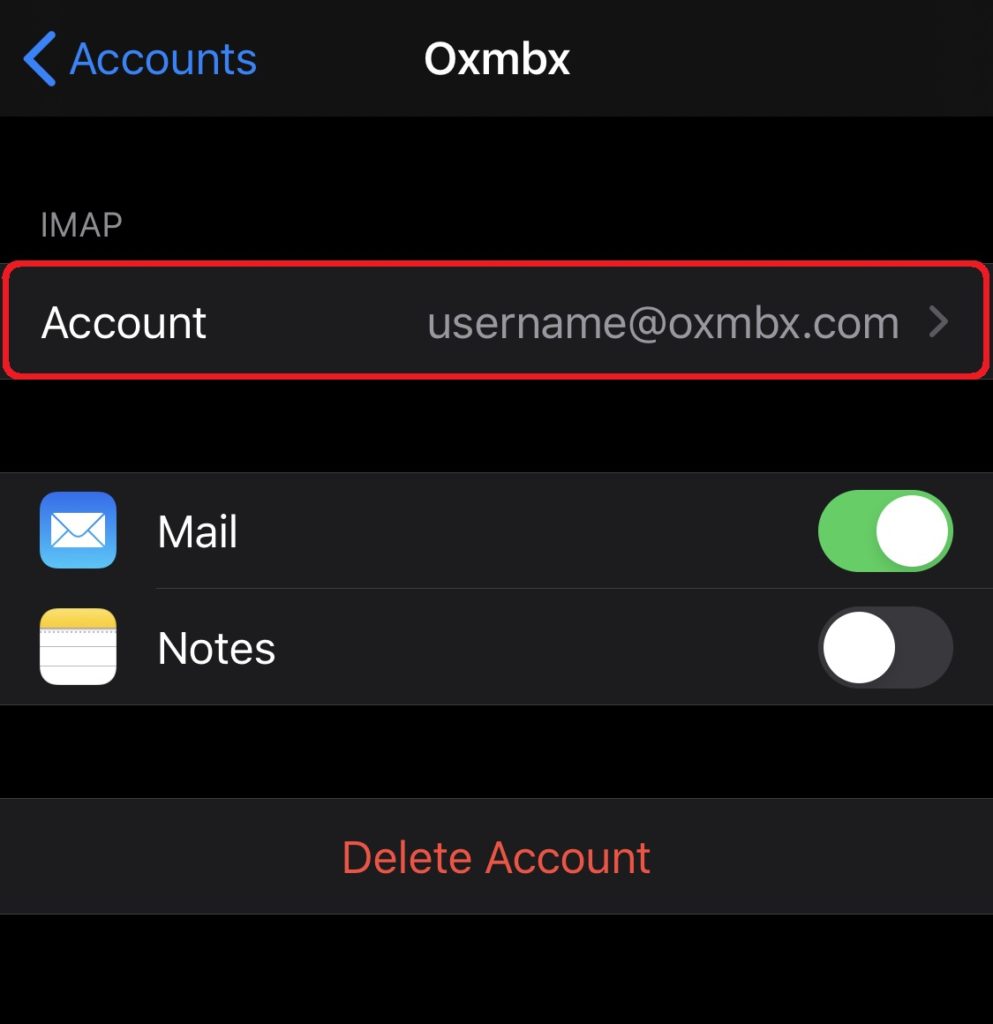
3. Tap Advanced to review the Incoming Mail Server settings.
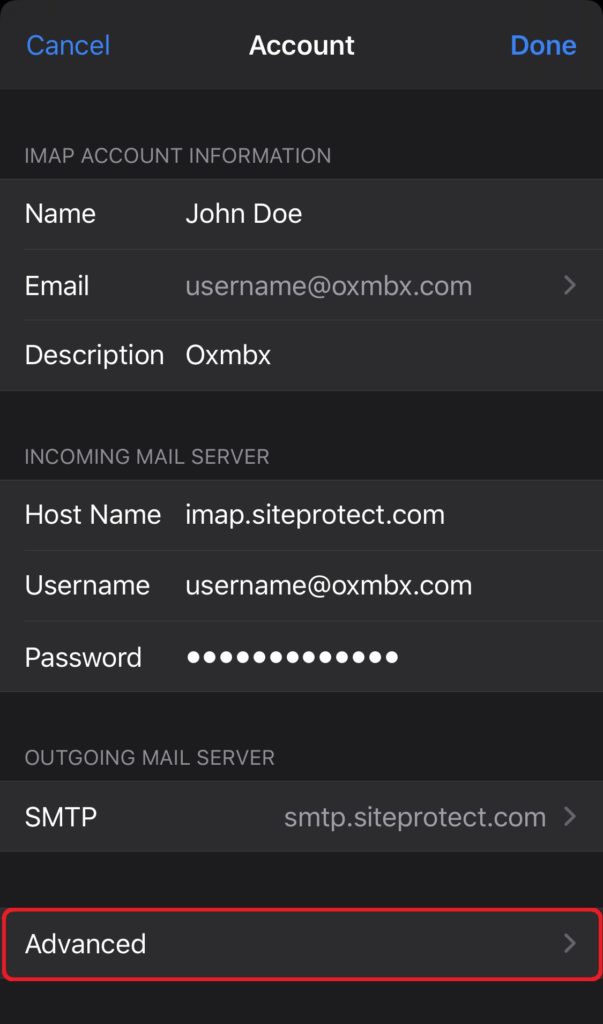
4. Scroll down to the Incoming Settings section and verify that you are using the settings below.
Use SSL: On
Authentication: Password
Server Port: 993
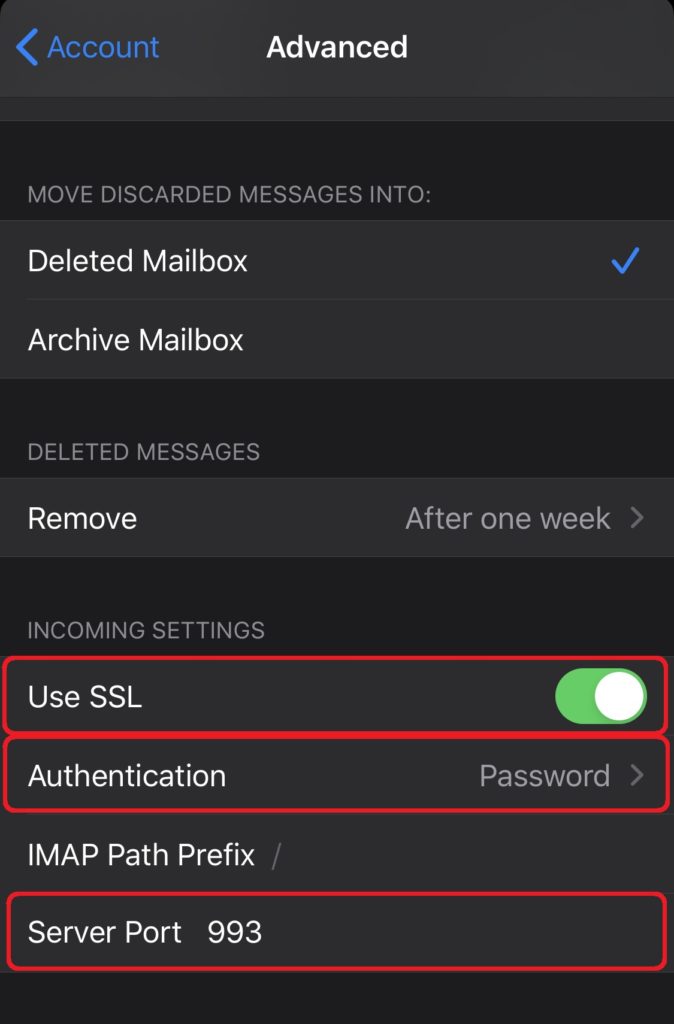
5. Then return to the Account screen. There, tap our Outgoing Mail Server smtp.siteprotect.com next to SMTP to see the SMTP servers.
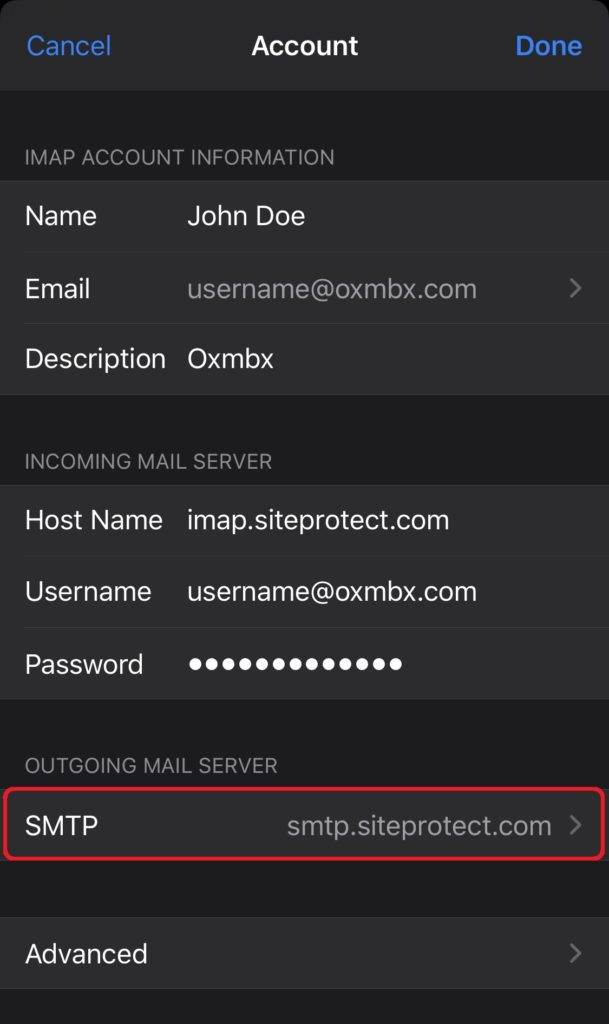
6. Tap the primary SMTP server
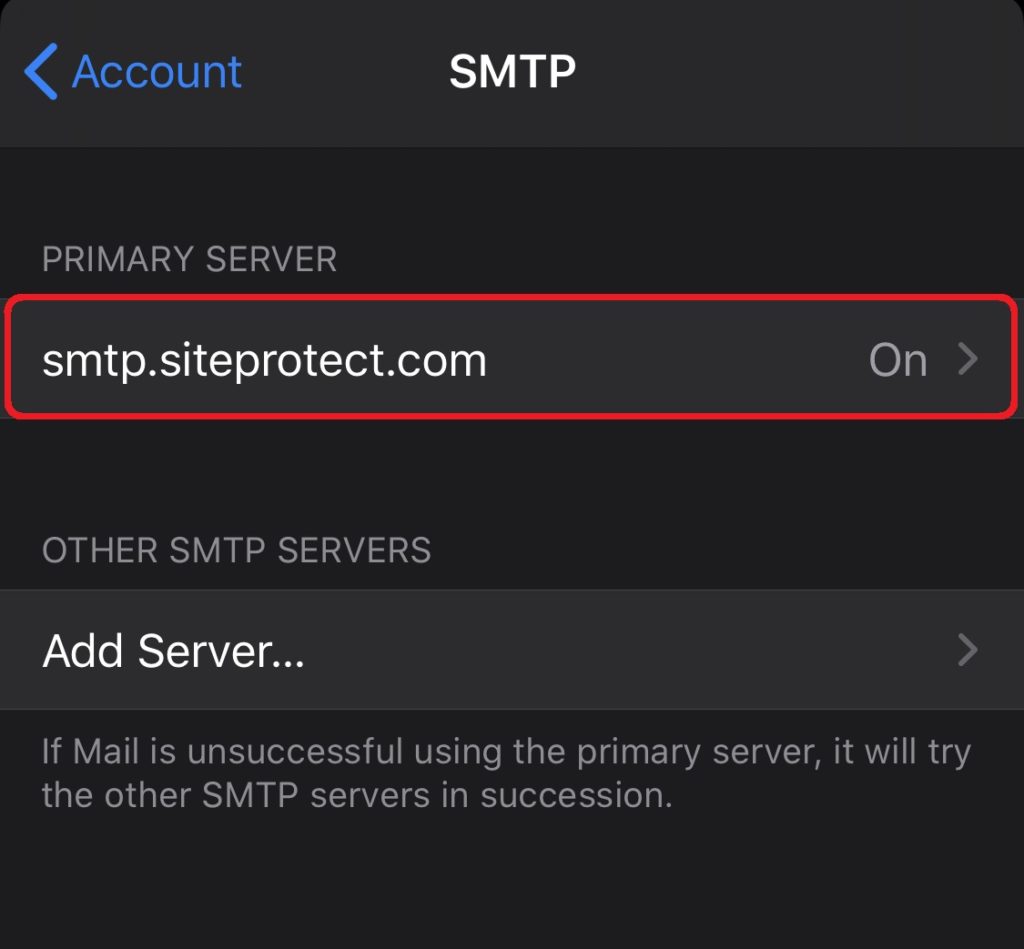
7. Verify that you are using the Outgoing Mail Server settings below and tap Done.
Host Name: smtp.siteprotect.com
Use SSL: On
Authentication: Password
Server Port: 587